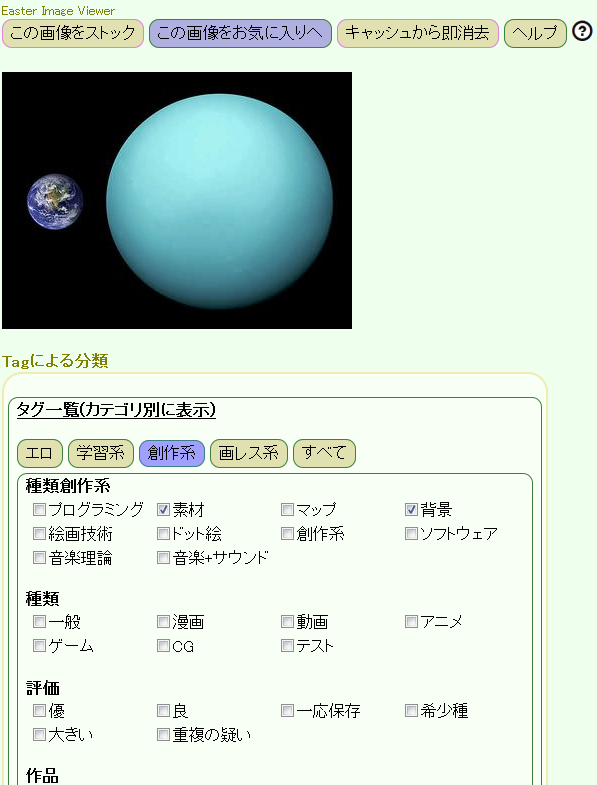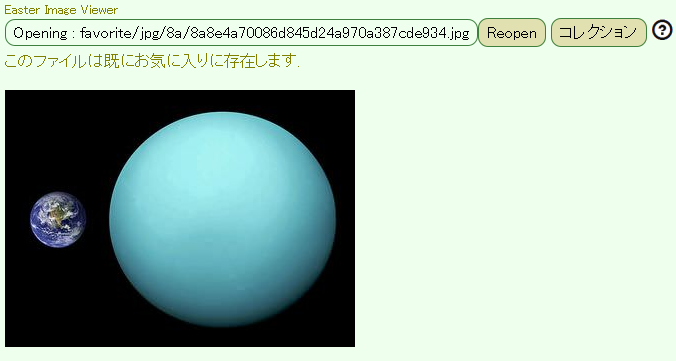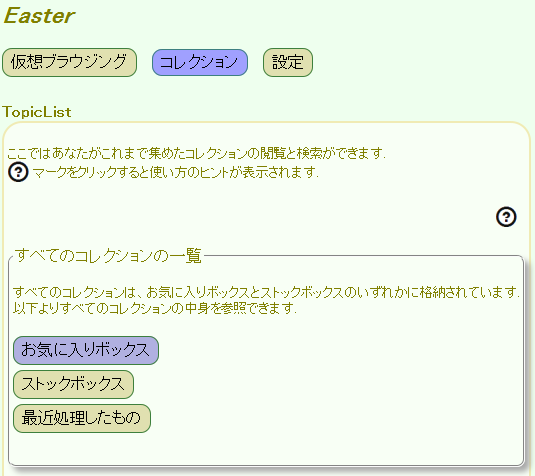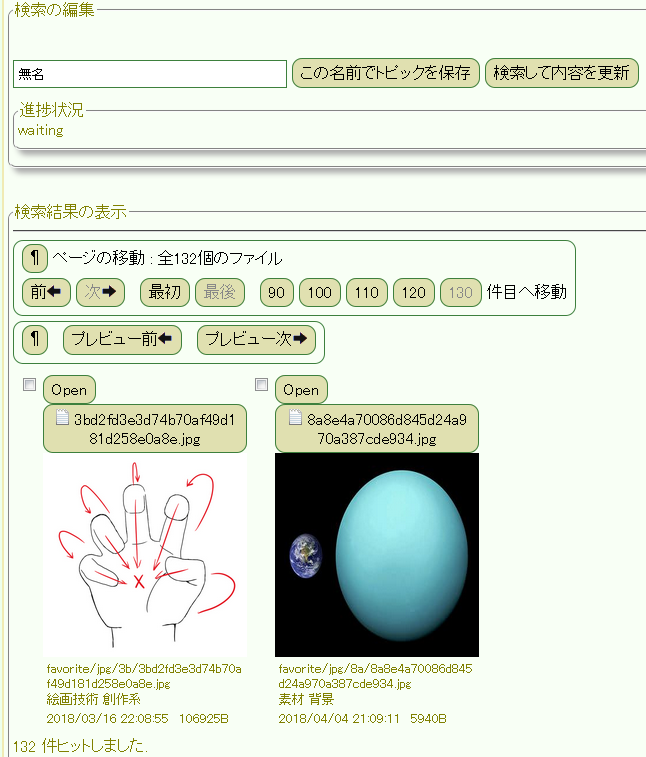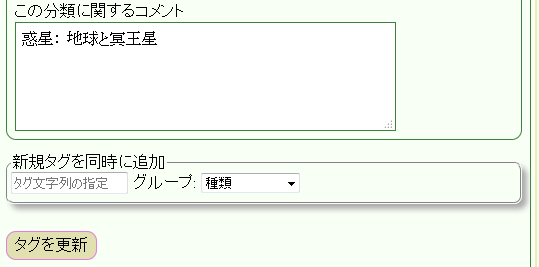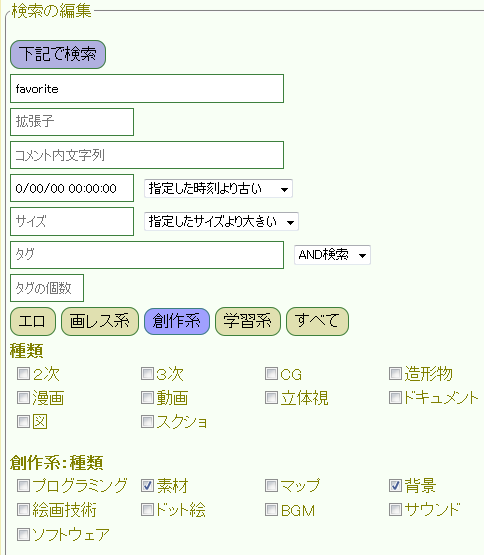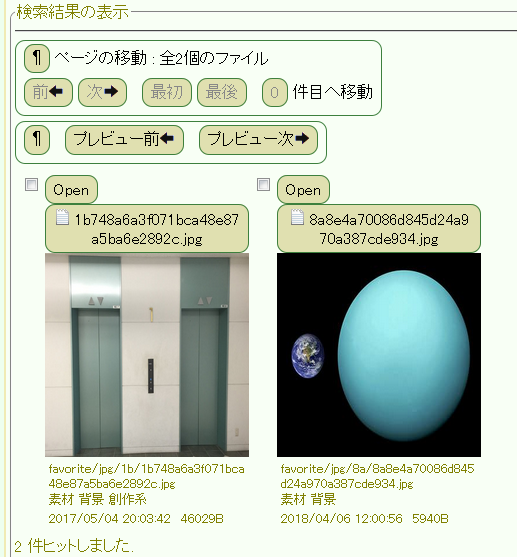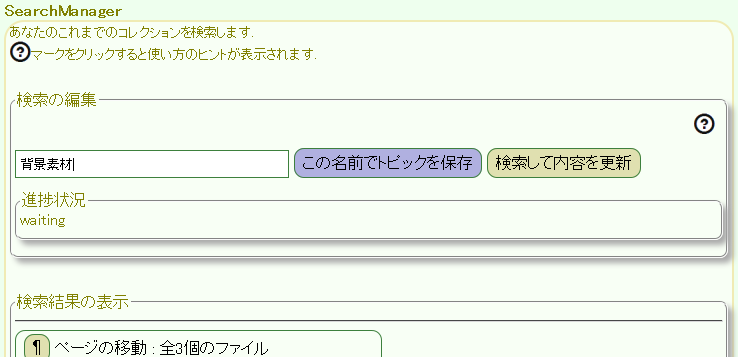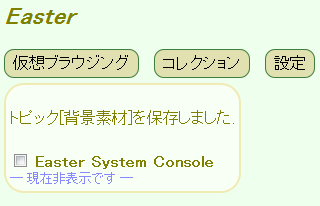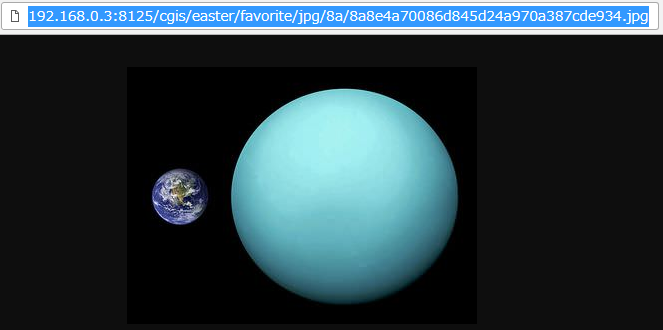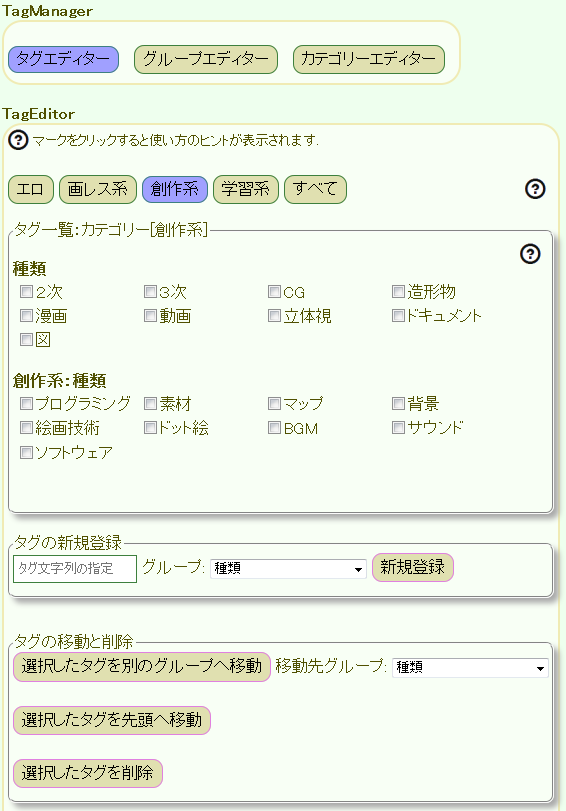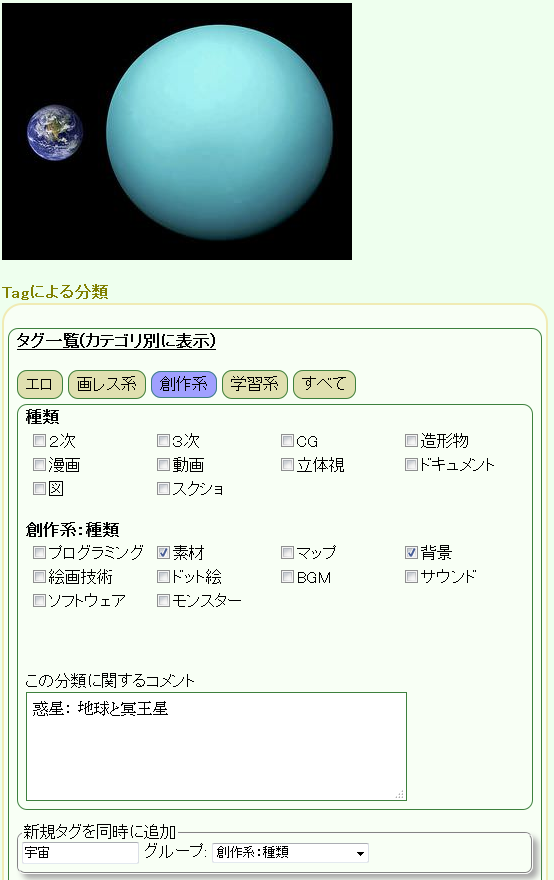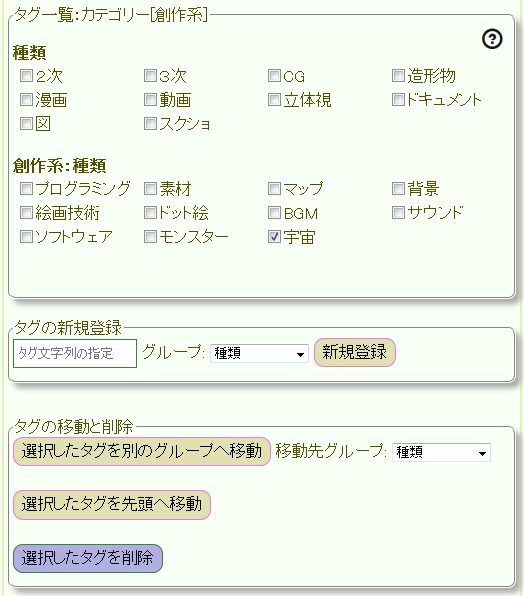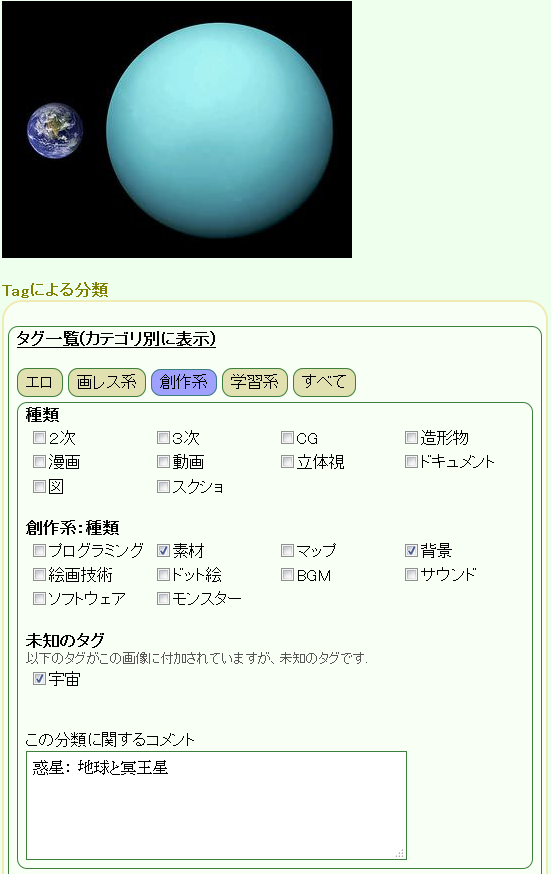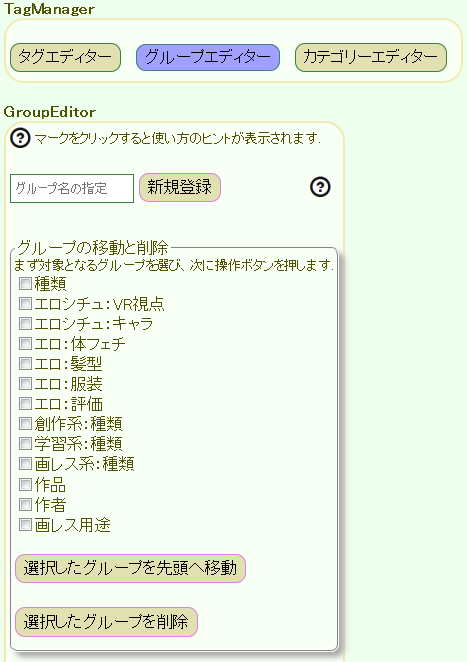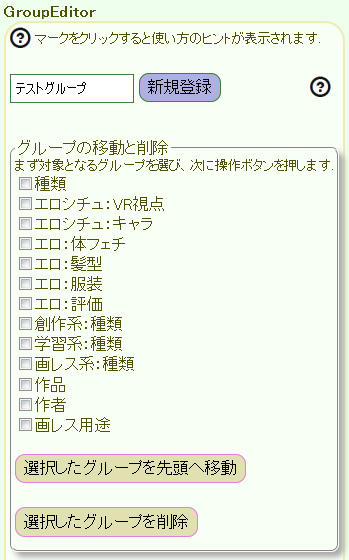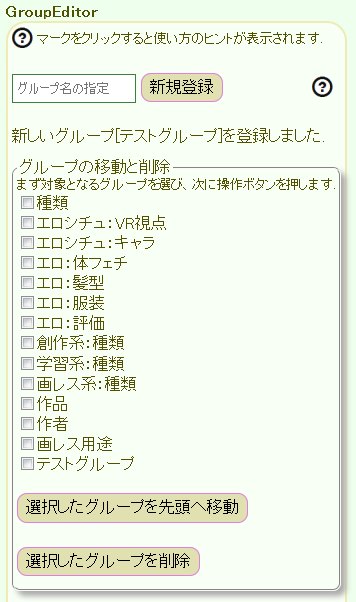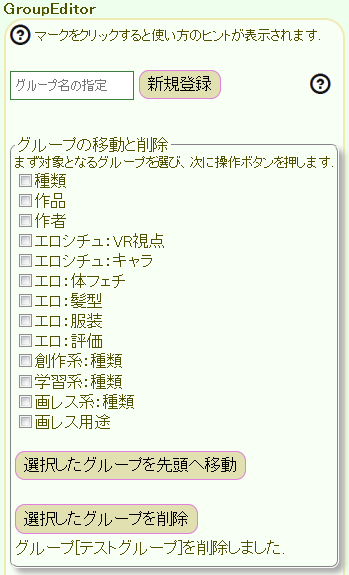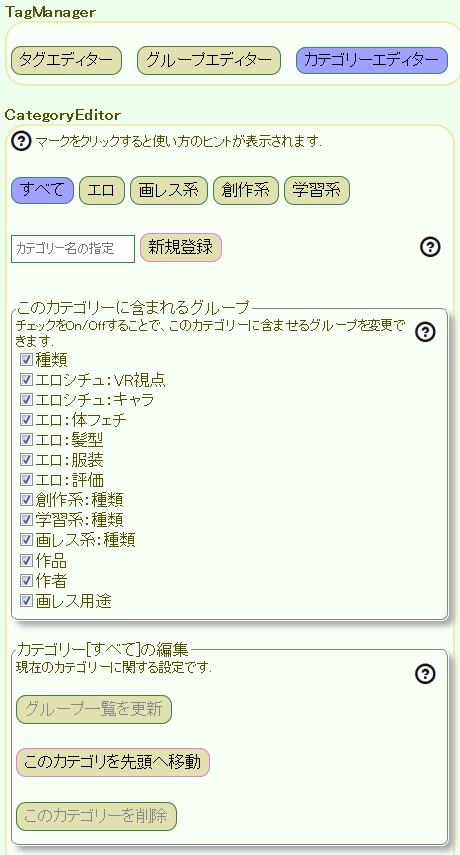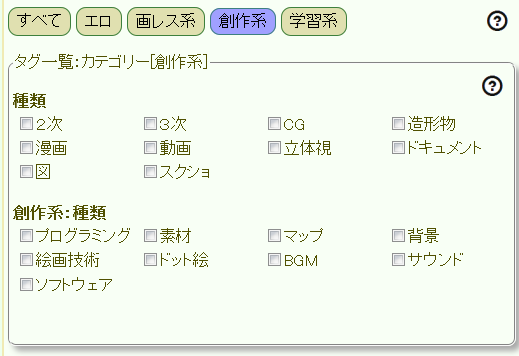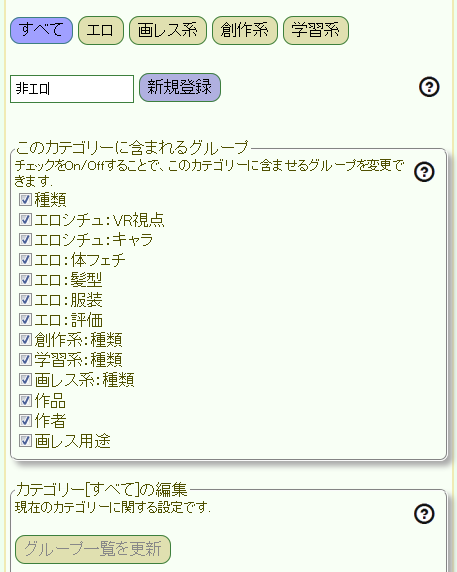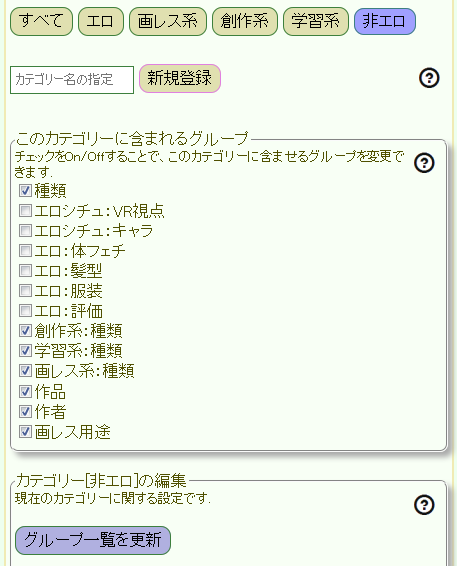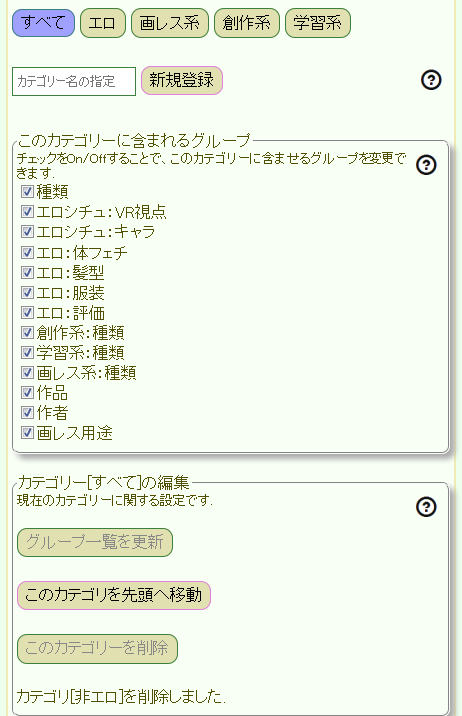Easter Image Viewerで画像を閲覧中なら、「タグ一覧」より下の方に「タグマネージャーを開く」というボタンがあります.
これを押すと以下のようなタグマネージャー画面が開きます.
あるいはEasterの「設定」内にも「タグマネージャーを開く」ボタンがありますので、これを押してもかまいません.
タグマネージャーはタグエディター、グループエディター、カテゴリーエディターの3つのエディターから構成されます.
最初に「タグエディター」が選択されている状態と思いますが、新しくタグを登録するならとりあえずこれだけでも構いません.
下の方に「タグの新規登録」という枠で囲まれた部分がありますので、その「タグ文字列の指定」入力フィールドから新しいタグ名を入力します.
このとき、グループを二つ以上登録しているならどのグループに属するタグかもメニューから選んで指定します.
最後にすぐ右の「新規登録」を押すと新しいタグがタグマネージャーに登録されます.
では以下で実際の例を見てみましょう.
この例では「モンスター」という名前のタグを「創作系:種類」というグループに新規登録しようとしています.
「新規登録」ボタンを押すと下記のように表示されます.
「モンスター」というタグが「創作系:種類」のグループの最後に新しく追加されていることがわかると思います.
このような新しいタグの追加は、画像の「ストック」および「お気に入り」分類時に同時に行うこともできます.
以下は、ある画像を「素材」と「背景」タグをつけて分類しようとしている様子です.
この画面の一番下方に「新規タグを同時に追加」という部分があります.
ここから画像の分類時に並行して新しいタグを同時に一つだけ追加できます.
この画像の例では、まだ存在しない「宇宙」というタグを新規登録すると同時に、画像に付加したいとします.
「新規タグを同時に追加」の入力フィールドで「宇宙」と入力しておきます.
また隣のメニューからこの新しいタグが属するグループを選びます.
あとは既に説明した「この画像をストック」または「この画像をお気に入りへ」ボタンを押すだけで、「宇宙」タグが新規追加され、さらにはそれを付加して画像が分類されます.
この操作は、既にお気に入り登録された画像の「タグの更新」時にも同様に行うことができます.
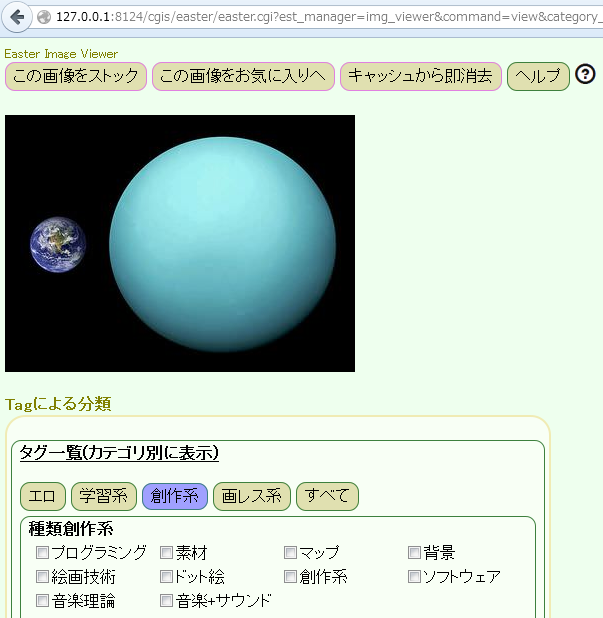
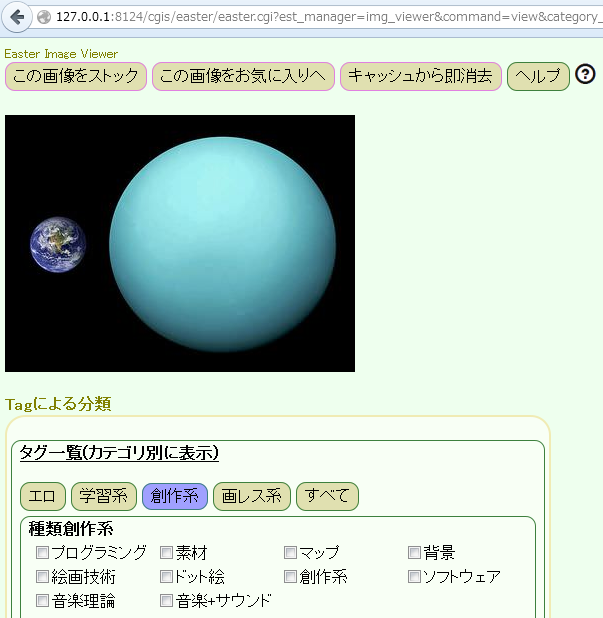
 Moai+Easter ユーザーマニュアル
Moai+Easter ユーザーマニュアル