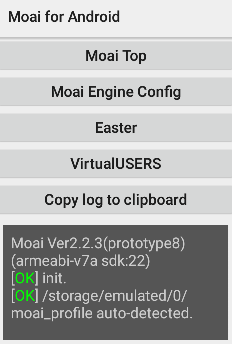apk版について
Androidでのアプリといえば、Google Play を経由してインストールするというイメージをお持ちの方も多いでしょう.
しかし、必ずしも Google Play を経由しなければならないということはなく、apk ファイルさえあればアプリをインストールすることができます.
apk ファイルは Google Play 以外を経由して入手(ダウンロード)したものとなりますので、いわゆる「野良アプリ」と呼ばれるものになります.
Moai Ver2.2以降では、この apk ファイルによるインストールをサポートします.
Android 4.0.3 ( Ice Cream Sandwich ) 以前の古いシステムでは、この apk 版を使用することはできません.
Terminal Emulator 版の方であれば使用可能です.
しかし、必ずしも Google Play を経由しなければならないということはなく、apk ファイルさえあればアプリをインストールすることができます.
apk ファイルは Google Play 以外を経由して入手(ダウンロード)したものとなりますので、いわゆる「野良アプリ」と呼ばれるものになります.
Moai Ver2.2以降では、この apk ファイルによるインストールをサポートします.
Android 4.0.3 ( Ice Cream Sandwich ) 以前の古いシステムでは、この apk 版を使用することはできません.
Terminal Emulator 版の方であれば使用可能です.
 Moai+Easter ユーザーマニュアル
Moai+Easter ユーザーマニュアル